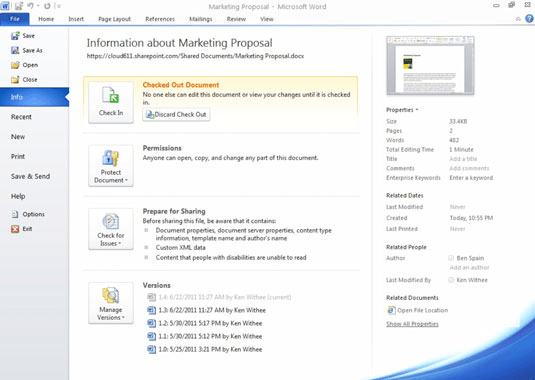Just double-click to download and open the file. When someone shares a PowerPoint file with you that file automaticallyĪppears in this section. Here, you will see the list of files others have shared with you. Here, you will see the list of recent presentations. You can learn more about options in the New tab in our New Tab of Backstage View in PowerPoint 365 for Mac tutorial. This section provides quick access to the templates as shown in Figure 3. New Tab of Backstage View in PowerPoint 365 for Mac In this section, you can quickly access the Themes and recently opened PowerPoint files. You can learn more about options in the Account tab in ourĪccount Option in Backstage View in PowerPoint tutorial. Places to open and save files, as explained in our Add Places in PowerPoint Launches a window that provides your User Information and details of services connected to PowerPoint. Options within the Backstage view are explained below, as marked in Figure 3 above: Mainly used for creating, opening, and saving files, and connecting and removing services.įigure 3: PowerPoint 365 for Mac Backstage view Quick Access Toolbar is customized, you may not see the Home icon in the leftmost position, or it mayĪlternatively, select the File | New from Template menu option as shown in Figure 2.Įither of the above options brings up Backstage view, as shown in Figure 3. By default, the Home icon is the first icon on the Quick Access Toolbar.